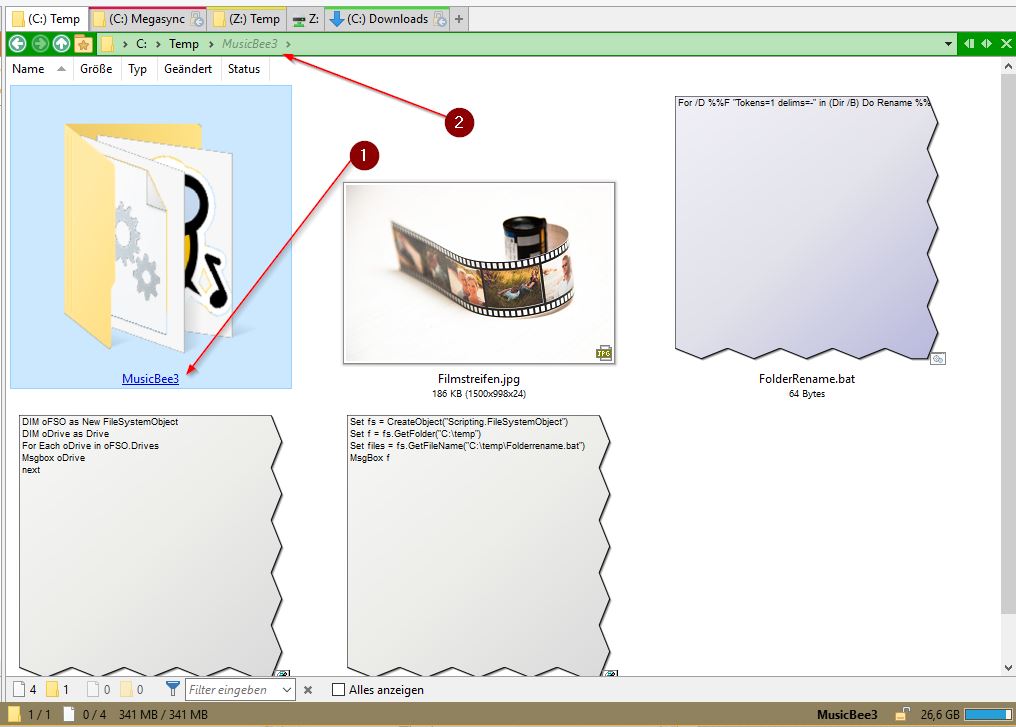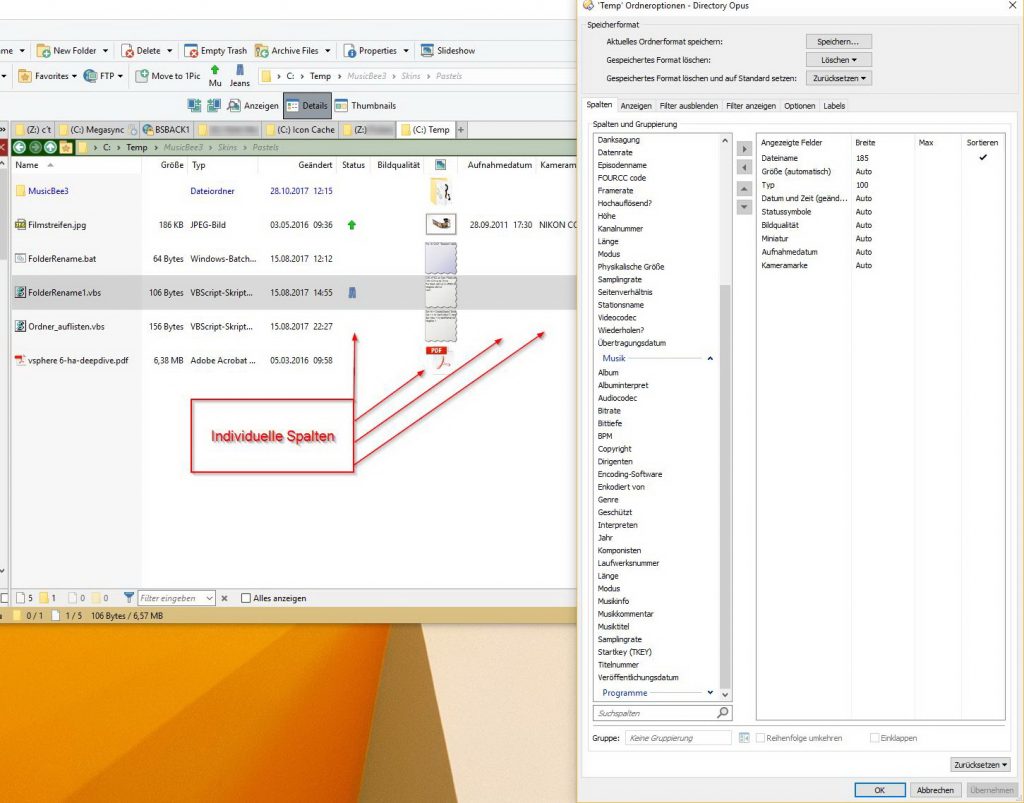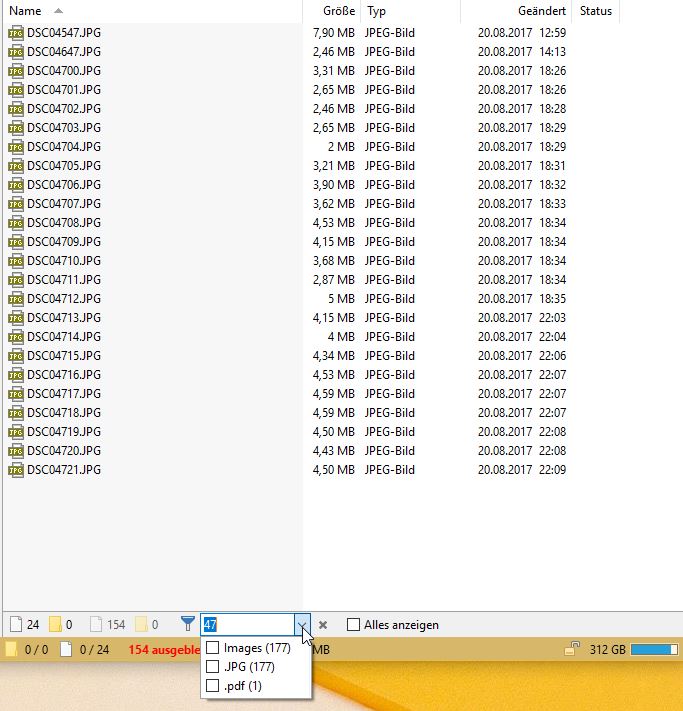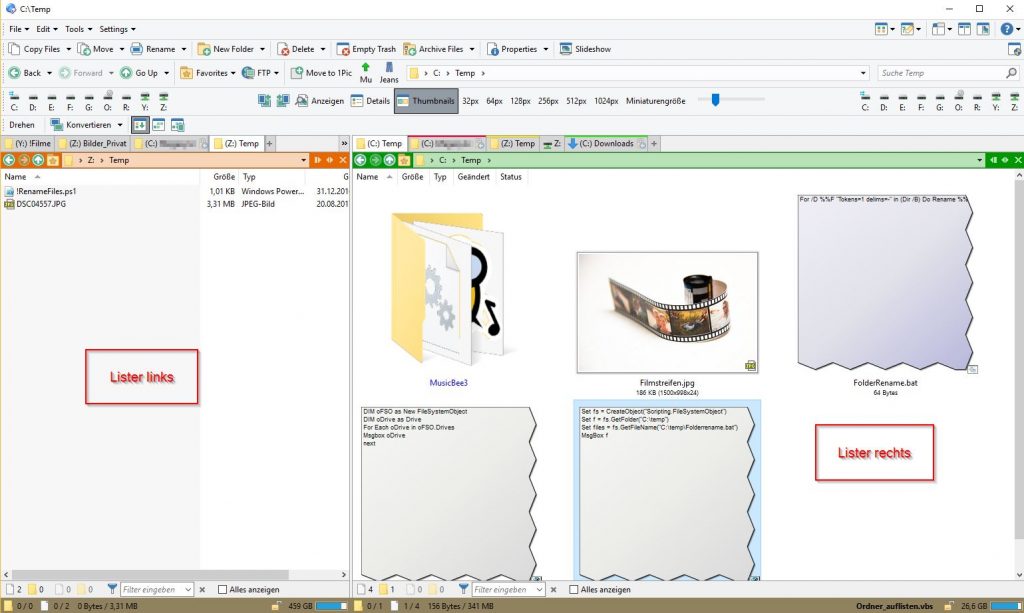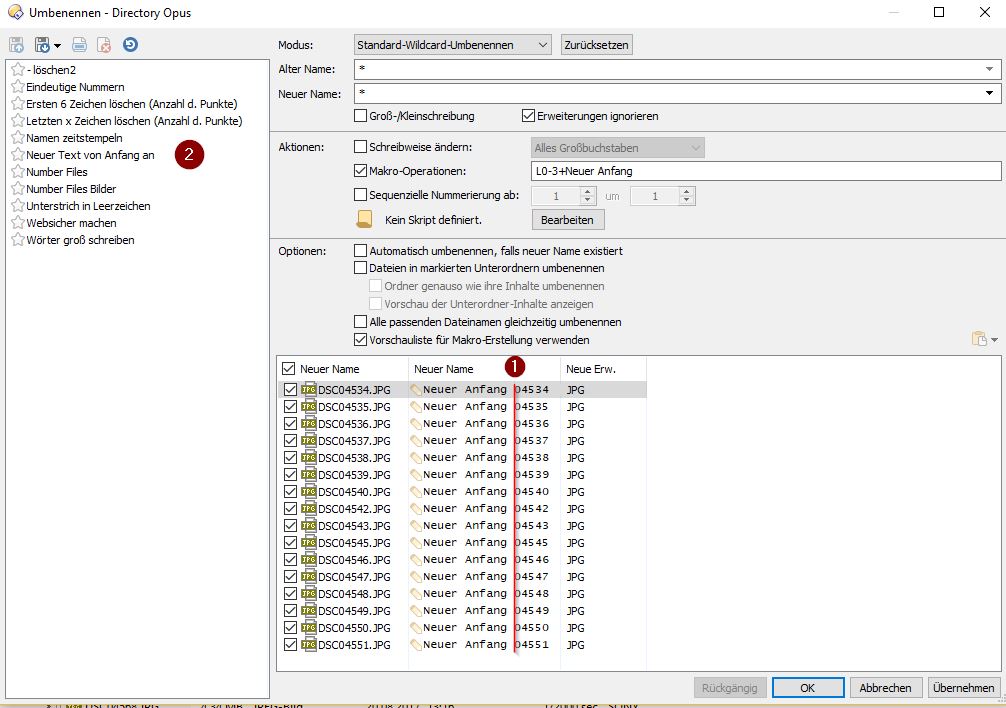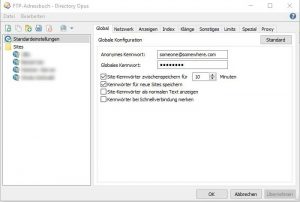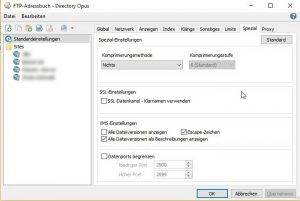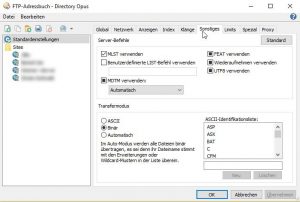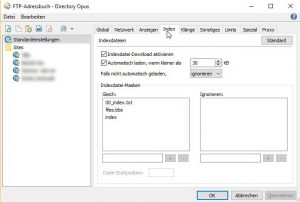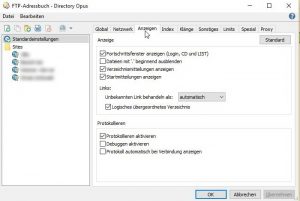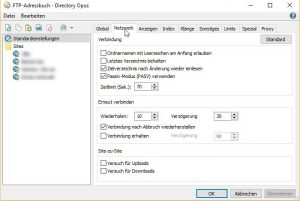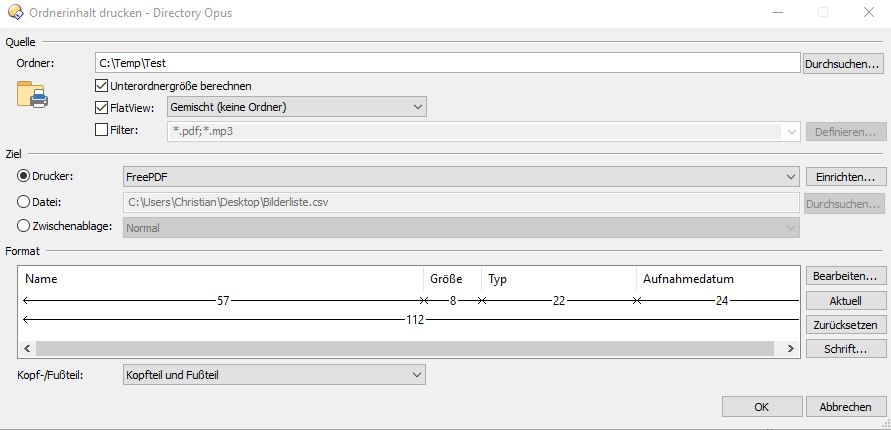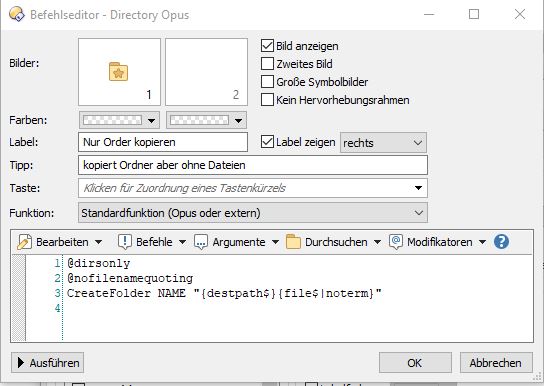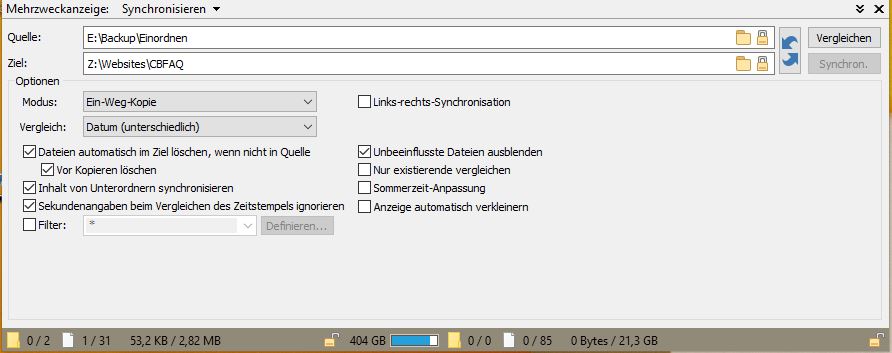Directory Opus – der Super Dateimanager schlechthin
Was ist das besondere an Directory Opus und warum ich dieses Tool nicht mehr missen möchte. Weiter unten mal eine kleine Liste der Besonderheiten des Tools und was man damit machen kann. Auch andere Dateimanager haben ihre Vorzüge und Besonderheiten wie Totalcommander oder Speedcommander oder haben sogar ähnliche/gleiche Features aber DOpus kenne ich schon aus Amiga Zeiten. Somit habe ich das Tool bestimmt schon 20 Jahre im Einsatz. Monatlich kommen neue interessante Features hinzu und innerhalb einer Version auch immer kostenlos.
DOpus gibt es in einer 32bit und 64bit Version. Auch eine portable Version ist erhältlich. Die GUI kann man durch Sprachpakete auf jede gängige Sprache trimmen.
Grundsätzlich ist die komplette Oberfläche unglaublich anpassbar. Jeder Button und jedes Menü ist einzeln konfigurierbar und wem das immer noch nicht reicht kann über das interne Scriptingsystem oder VBS weitere Anpassungen vornehmen.
Einen kleinen Wermutstropfen hat diese unglaubliche Vielfalt an Funktionen und die Flexibilität. DOpus ist nicht gerade günstig. Wer es sich kaufen möchte sollte dies über den deutschen Vertrieb Haage & Partner machen weil speziell für deutsche Kunden es ein paar Pakete gibt, die es direkt beim Anbieter nicht gibt.
Die Vollversion (Pro) inkl. einem Zweitnutzungsrecht auf einem Notebook und eine portable Version gibt es für 79,95 Euro. Das ist für einen Dateimanager schon nicht gerade wenig.
Upgrades gibt es natürlich auch und seit ein paar Jahren gibt es auch eine Light-Version. Unterschiede kann man sich hier ansehen.
Aber fangen wir mal an was für mich persönlich die Highligts sind:
1) View Pane
Mit der Taste F7 wird bei DOpus ein zusätzliches Fenster angezeigt. Je nachdem welche Datei man angeklickt hat, wird der Inhalt in dem neuen Fenster angezeigt. Das können andere Tools auch z.B. mit Bildern aber in Opus kann man sich fast jeden Dateityp dort anzeigen lassen. Also z.B. Word, Excel, PDF, PSD, Scriptdateien, Filme und Musikdateien werden abgespielt.
Bilder können in dem Fenster vergrößert, verkleinert, gedreht, ausgedruckt werden. Es gibt eine Diashow oder man kann sich die Datei auch Hexadezimal anzeigen lassen.
Da es sich um das Fenster nur um einen Viewer handelt kann man Word oder Excel Dokumente nicht bearbeiten. Kommt aber vielleicht noch. Aber immerhin ist diese Funktion super hilfreich um z.B. mal durch einige Excel oder PDF Dateien zu blättern. Beim Klick auf ein Bild werden diese größer und schärfer angezeigt!
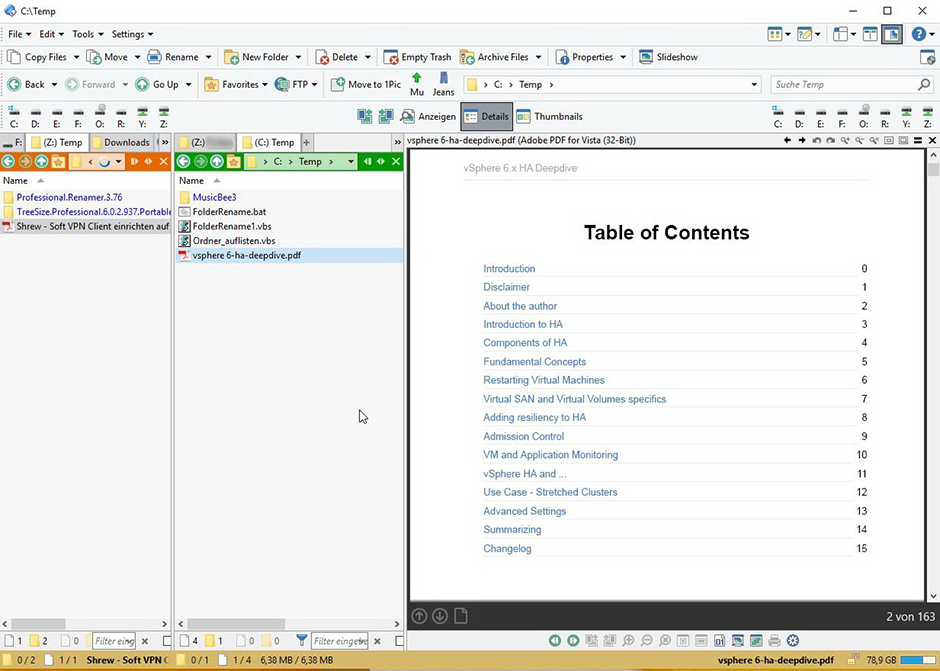
2) Metadaten
Mit der F9 Taste kann man sich ein weiteres Fenster anzeigen lassen. Es zeigt alle möglichen Dateiinformationen an die man hier auch editieren kann.
Das Besondere hier ist, dass man auch mehrere Dateien, auswählen kann und auf einen Schlag die Info´s bearbeiten kann. Sehr hilfreich bei Bildern oder MP3 Dateien.
Das F7 und F9 Fenster ist auch kombinierbar anzuzeigen. Ob links, rechts, oben oder unten kann man konfigurieren.
Drückt man wieder F9 verschwindet das Fenster und es wird die übliche 2-Spalten Ansicht angezeigt. Auch die ist natürlich anpassbar. Nur 1 Spalte, nebeneinader oder untereinander mit oder ohne Ordnerbaum. Wenn ich gerade beim Ordnerbaum bin. Diese Darstellung kenne ich nur von Opus. Klickt man sich im Ordnerbaum durch sehr viele Unterordner verliert man vielleicht den Überblick wo man sich gerade befindet. Dazu kann man sich den Weg von oben nach unten, grafisch anzeigen lassen. Dabei wird eine orange farbene Schlange angezeigt die den Weg von oben bis zum jeweiligen Unterordner anzeigt. Einblenden kann man den Baum mit F8. Die Funktion selbst befindet sich in den Einstellungen unter Ordnerstruktur/Aussehen/Pfad zum gewählten Ordner hervorheben. Siehe unten, linker Screenshot. Zusätzlich gibt es schon seit vielen Jahren eine nette kleine Funktion. Stellt Euch vor, ihr habe eine Dateiliste mit hunderten von Ordnern. Ihr macht einen Ordner auf und macht diesen irgendwann wieder zu. Dann blinkt der Ordnername innerhalb der Liste eine Zeit lang. Nur rein optisch, um zu zeigen, dass man dort gerade drin war (1). Neu in Opus ist auch, dass wenn ich einen Ordner zurückspringe, dass dann so eine Ghost-Folder noch angezeigt wird (2). Also wo man gerade war, sollte man gleich wieder in den gleichen Ordner klicken wollen. Siehe dazu auch den rechten Screenshot.
Im Screenshot zu sehen, bin ich aktuell in C:\temp aber war unter c:\Temp\MusicBee3 – Kleinigkeiten aber immer wieder hilfreich speziell wenn man hunderte Ordner hat.
Ach ja, mal ein kurzer Abschweifer wegen der Konfigurierbarkeit von Opus. Es ist nicht immer einfach sich im Wald der Möglichkeiten zurechtzufiunden. Die Programmierer haben sich aber etwas schönes einfallen lassen um die Einstellungen auch zu finden. Innerhalb der Einstellungen kann man auch nach Wörtern suchen bzw. filtern. Ähnliches habe ich auch schon im Lancom Client gesehen.
Man sucht also nach einem Begriff und bekommt auch nur noch die jeweiligen Menüpunkte angezeigt. Zusätzlich werden die Treffer rot umrahmt.
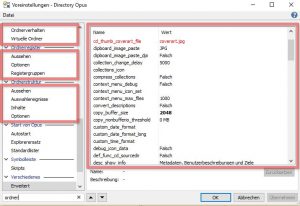
3) Info Spalten
In den Dateianzeigefenstern, in DOpus, Lister genannt, kann man sich mit Informationen überschütten lassen. Für jeden Dateityp kann man sich unzählige Informationen auslesen lassen und dann in den Spalten anzeigen lassen. Nach diesen Informationen kann man dann wunderbar filtern, sortieren, gruppieren. Die Spaltenbreite kann man fest einstellen oder dynamisch. Neu hinzugekommen ist bei Opus jetzt die Möglichkeit, einer Datei oder einem Ordner ein individuelles Label hinzuzufügen. Dieser Wert wird im NTFS Stream mit abgespeichert. Siehe unten im Bild auch in der Spalte “Status”. Die Info geht somit nicht verloren wenn man Daten weitergibt, kopiert, verschiebt. Wie das genau funktioniert weiß ich nicht aber selbst wenn man Daten z.B. auf eine NAS schiebt, gehen die Infos nicht verloren.
Man kann mit dem Label der Datei oder dem Ordner ein Icon zuteilen oder die Schriftfarbe ändern. Nach dem Label bzw. Status kann gesucht und gefiltert werden. Ich nutze das z.B. um Bilder zu markieren die ich noch auf die Webseite hochladen oder bearbeiten möchte. Labels können selbst erstellt werden und natürlich auch mit eigenen Icons versehen werden.
4) Dateifilter
Was ich beim Filtern in Opus immer sehr praktisch finde ist die Realtimesuche. Die befindet sich am untersten Rand. Ich habe bis heute nicht verstanden warum MS so etwas nicht in den Datei Explorer einbauen kann. Suchen kann man ja dort aber selbst mit indizierung dauert es manchmal eine halbe ewigkeit bis etwas gefunden wurde. Da ist Opus schon Jahre weiter.
Innerhalb eines Listers kann man beliebige Zeichen eingeben und während der Eingabe wird die Dateiliste sofort, ohne Verzögerung auf die Treffer reduziert. Auch wenn sich in einem Ordner tausende von Dateien befinden. Dies funktioniert auch über ein Netzwerk. Ich vermute mal, dass Opus die Dateiliste in eine Art Datenbank lädt und von dort dann super schnell abruft.
Wie man an diesem Beispiel sieht habe ich nach 47 gesucht. Es werden nur noch die Bilder angezeigt wo irgendwo im Dateinamen die 47 vorkommt. In der Statuszeile wird angezeigt, dass 154 Dateien ausgeblendet wurden, 24 sind noch sichtbar. Zusätzlich könnte man in dem Suchfeld noch direkt nach dem Dateityp filtern. Opus zeigt hier automatisch alle Typen an und wieviele Dateien davon sich in dem Ordner befinden. Ein Wort zu der Statuszeile, die ist, wie alles in DOpus komplett konfiguriertbar und was dort alles angezeigt werden soll.
5) Flat View Modus
Was ich relativ oft benötige, ob zu Hause beim hantieren mit Bildern oder bei Kunden wenn ich mit sehr vielen Dateien auf einem Fileserver mich bewege ist der sog. Flat View Modus.
Schaltet man diesen ein, löst Opus virtuell, sämtliche Ordner und alle darunterliegenden Unterordner auf und zeigt nur noch die Dateien an. Am Dateisystem wird dabei selbst nichts verändert. Es gibt noch einen Mixedmodus. Hier werden dann alle Dateien angezeigt und noch die Ordner. Braucht jetzt nicht jeder aber stellt Euch mal vor, Ihr habt zig Ordner mit Bildern oder MP3 Dateien und möchtet jemanden jetzt alle Dateien geben aber ohne die ganzen Ordner. Flatview Modus an, alle Dateien auswählen. Hier könnte man auch in den Thumbnails Modus umschalten, diverse Bilder auswählen und dann kann man diese wegkopieren. DOpus lässt mir hier die Möglichkeit, alle Bilder in nur noch einen Ordner kopieren oder oder wie gehabt mit allen Ordnern.
Was ich auch manchmal mache, ich habe viele Bilder in zig unterordner und möchte alle Bilder z.B. verkleinern, drehen, umbenennen etc.
Apropro Thumbnails. Kann Opus natürlich auch darstellen. Sogar stufenlos vergrößerbar. Ich habe auch ACDSEE im Einsatz und ärgere mich hier immer wieder dass die Thumbnails nur bis 320Pixel einstellbar sind. Bei hochauflösenden Monitoren ist das mittlerweile einfach zu klein. Was bei den Thumbnails auch ganz interessant ist, hat man in einem Ordner z.B. viele Textdateien, werden innerhalb der Thumbnails ein paar Zeilen der Datei angezeigt. Bei kleinen Scriptdateien finde ich das super praktisch da ich auf einen Blick gleich den Inhalt sehe. (siehe Lister rechts).
6) Super Rename Tool
Ich glaube mit Version 12 von Opus wurde das Rename Tool um eine Spezialität erweitert. Hier kann man interaktiv eine ganze Reihe von Dateien umbenennen.
Man setzt dabei, wie im Bild zu sehen unter (1) einen virtuellen Strich an die Stelle an der man umbenennen will.
Hier ist noch ein Fehler in der Übersetzung da beide Spalten “Neuer Name” heißt. Die linke Spalte heißt natürlich “Alter Name”.
Man setzt also den Strich, tippt ein paar Mal auf delete und man löscht von rechts nach links in diesem Fall die Buchstaben DSC weg. Dann habe ich einfach die beiden Wörter “Neuer Anfang” geschrieben. Der Rest dahinter bleibt ja stehen und schon ist man fertig. Eine geniale Erfindung. Wie man an dem Fenster schon sieht, gibt es noch zahlreiche andere Features auf die ich nicht im Detail eingehen möchte. Mann kann die Schreibweise ändern, Alles GROSS, alles klein, nur der erste Buchstabe GROSS. Selbst die Dateiendung kann man beinflussen. Mein WordPress hier z.B. mag keine Dateiendungen in Grossbuchstaben. Ein Klick und schon geändert.
Unter (2) kann man sich selbst kleine Macros bauen auch z.B. über Reguläre Ausdrücke. Siehe dazu auch einen eigenen Eintrag. Da DOpus aus einer Datei ja zahlreiche Informationen, sog. Metadaten auslesen kann, können diese widerum automatisch in den Dateinamen eingepflegt werden wie z.B. bei MP3 könnte man sich den Dateinamen aus Interpret und Songname bauen oder bei jedem Bild die Auflösung in den Namen schreiben lassen.
Hier im Beispiel such ich nach DSC und ersetze dies durch die Brennweite. Können andere Prg. auch aber ich habe halt gerne alle Funktionen in einem Tool.
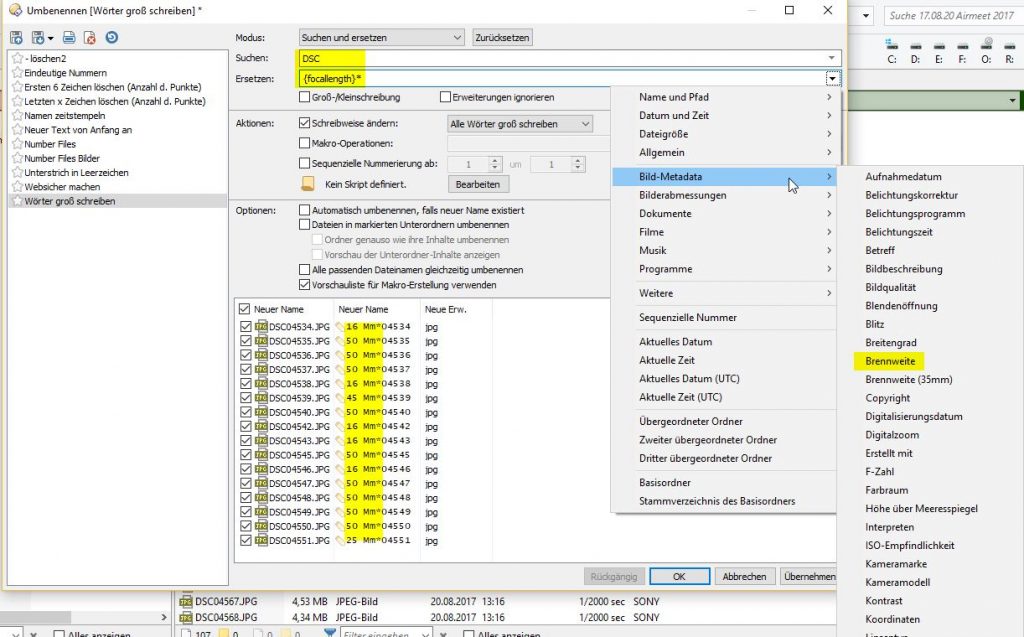
7) FTP-Client
DOpus kann natürlich auch auf FTP Server zugreifen und in den Listern die jeweiligen Daten bereitstellen.
Hier kann man auf alle Features zurückgreifen die man auch beim Zugreifen auf Festplatten hat wie z.B. den Flat View Modus.
Massenumbennung von Dateien/Ordnern. Berechtigungen setzen (CHMOD), Attribute setzen.
Je nach Version kann man auch via SFTP, oder mit TLS/SSL Verschlüsselung auf den FTP zugreifen.
Hat man mehere FTP Server kann man alle Einstellungen in einem Adressbuch speichern und abrufen.
Im Bild unten sind ein paar Einstellungen der Tabs zu sehen.
8) Kopierwarteschlange
Die Warteschlange ist ein weiteres nützliches Feature und gibt es seit einiger Zeit auch in anderen Programmen. Gute Features werden eben abgeschaut :-). Braucht auch nicht jeder aber wer viele Daten z.B. im Serverbereich kopiert wird es lieben. Es geht einfach darum, dass wenn ich viele gr0ße Daten von unterschiedlichen Orten kopieren möchte dann kann man das unter Windows natürlich gleichzeitig machen was aber die Geschwindigkeit, vorallem auch im LAN, negativ beinflusst wenn mal 3 oder mehr Copyaktionen parallel laufen. Besser wäre es doch wenn viele Kopierevorgänge hintereinander laufen würden und genau das macht die Kopierwartschlange.
Man kopiert z.B. einen Ordner A auf einen Server. Während der Vorgang läuft nimmt man einen ganz anderen Ordner B und kopiert diesen auch.
Der wird von Opus eingereiht und läuft erst los sobald der erste Vorgang abgeschlossen ist. Ungeduldige können aber trotzdem auch den 2. Vorgang starten.
Dies kann man mit beliebig vielen Dateien/Ordnern machen. Dauert der Vorgang sehr lange und ich brauche schon früher einen Ordner im Ziel kann ich natürlich die Reihenfolge ändern oder sogar einen Kopierjob sofort starten. Dann laufen halt z.B. doch 2 Vorgänge parallel.
Kennt Ihr das? Ihr kopiert sehr viele Daten hin und her und dann tritt ein Fehler auf (Datei vorhanden, Datei nicht lesbar etc.) Bei Opus kann ich einen Haken setzen und Fehler werden mitprotokliert aber der Vorgang selbst läuft einfach weiter. Später kann ich mir das Protokoll ansehen und evtl. noch einmal fehlende Dateien kopieren lassen. Wer mal einen Server mit 1TB Daten migriert hat weiß von was ich spreche.
Unter (1) sieht man ein paar Ordner die kopiert werden. Mit dem blauen Symbol im Ordner wird angezeigt, dass diese Ordner sich gerade in der Wartschlange befinden.
Mit (2) kann man einen Haken setzen, dann laufen alle Kopiervorgänge komplett durch und es öffnet sich das Fenster (4). Hier wäre z.B. ein Fehler, dass eine Datei/Ordner sich bereits im Zielordner befindet. Die Fehlerliste kann man exportieren oder man behebt den Fehler und wiederholt den Kopiervogang nur für die Daten in dem Fenster.
Unter (3) sieht man, dass noch 3 andere Kopiervorgänge anstehen. Diese kann man starten, abbrechen oder in der Reihenfolge ändern.
9) Audruck / Export Dateiliste
Alle Daten in DOpus kann man sich in Form einer Liste auch ausdrucken oder in eine .csv Datei ausgeben lassen. Das Fenster dazu sieht dann so aus (siehe Bilder unten).
Das Format kann beliebig angepasst werden, Spaltennamen können geändert werden usw.
Entweder druckt man sich diese Liste aus oder kann diese z.B. nach Excel überführen. Manchmal ganz hilfreich für einen Vorher/Nachher Vergleich.
10) Eigene Buttons
Da in DOpus fast alles konfigurierbar ist kann man sich natürlich auch die Symbolleiste komplett anpassen. Farben und Hintergrund ändern, Buttons, Auswahl und Eingabefelder hinzufügen.
Ich habe die Tage z.B. ein Feature benötigt welches DOpus von Haus aus nicht mitbringt. Das kopieren von Ordnern aber ohne Inhalt. Kurz gegoogelt und auf der Webseite von DOpus fündig geworden. Man muss dazu im Scrptingfenster diese 3 Zeilen einfügen.
Ob nur der Button angezeigt werden soll oder noch Text daneben, darunter etc. oder noch ein Tooltipp beim darüberfahren, kann alles eingestellt werden wie man auch im Bild oben sieht. Im Bild unten die fertige Symbolleiste mit dem neuen Button.

11) Duplikatsuche / Sync
Die Duplikatsuche und der Datensync sind 2 Funktionen die ich hin und wieder benötige. Hier gibt es sicherlich etwas bessere Programme mit mehr Möglichkeiten aber um auf die schnelle mal etwas zu unternehmen reicht es in der Regel. Für meinen Datensync zw. meiner NAS und der Backupplatte benutze ich z.B. SyncBack Free.
Immerhin kann DOpus bei der Duplikatsuche auch einen MD5 Hash verwenden was gerade beim Vergleich von Bildern helfen kann da ansonsten nur Dateiattrubute verglichen werden.
Erstes Bild zeigt den Dialog für Doppelte Dateien.
Dialog für den Filesync (Bild unten)