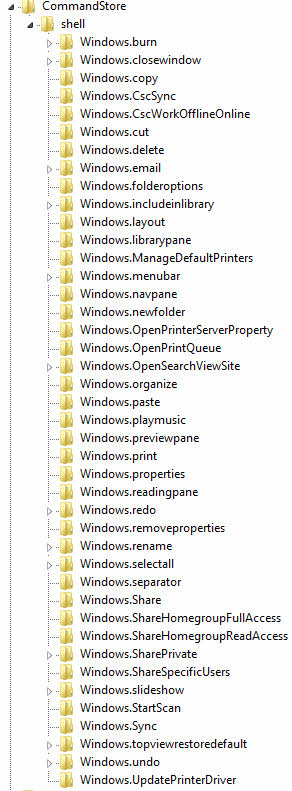Bei Windows XP konnte man noch sehr einfach die Toolbar
vom Explorer ändern und Funktionen wie kopieren, löschen etc.
hinzufügen. Bei Windows 7 geht das leider nicht mehr so einfach
aber es geht.
Im Teil 1 habe ich bereits gezeigt wie man mit einfachen Mitteln
sich einen Löschen Button in den Explorer holen kann.
Microsoft hat aber in der Registry in einer etwas anderen Form noch
viele andere Funktionen hinterlegt die man nur aktivieren muss.
Merkwürdigerweise muss man im Standarddialog des Explorers
von Hand die Registryschlüssel festlegen und hinzufügen (siehe Teil 1).
Je nach Bereich, den man mit dem Explorer anwählen möchten, also
z.B. die Bibliotheken, muss man anders verfahren. Wenn man hier etwas
rumklickt stellt man schnell fest, dass jedes Mal die Toolbar andere Einträge
umfasst. Bei den Bildern z.B. kommen zusätzliche Buttons wie brennen und drucken
hinzu und die kann man ändern.
Man muss dazu wieder in die Registry rein und sich folgenden Schlüssel suchen:
HKLM\SOFTWARE\Microsoft\Windows\CurrentVersion\Explorer\FolderTypes
Unterhalb des Schlüssel findet man jede Menge Schlüssel mit zahlreichen
Zahlenkolonnen. Bei einigen finden sich als Unterschlüssel bereits die beiden
Einträge TasksItemsSelected und TasksNoItemsSelected die wir im Teil 1 noch
von Hand anlegen mussten.
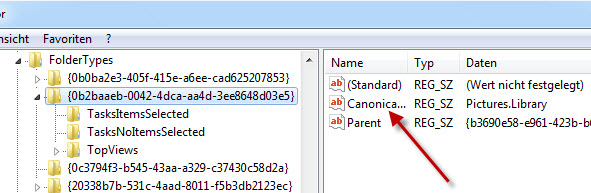
Klickt man auf diese beiden Einträge findet man einen Standard Schlüssel,
der Namen wie Windows.delete oder Windows.slideshow enthält.
Hier kann man neue Werte hinzufügen oder die Reihenfolge ändern.
In welcher Explorer Ansicht man diese Buttons dann wiederfindet kann man an
dem sog. Canonical Name erkennen. An dem Bild oben ist das z.B.
die Picture.Library
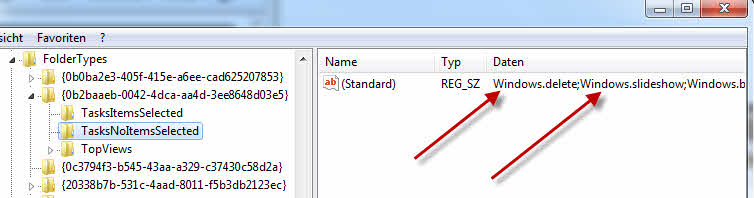
Welche Werte bzw. Buttons man sich da jetzt in die Toolbar reinholen kann steht auch
in der Registry. Hier gibt es eine Art Liste. Man muss sich nur die Namen merken oder
rauskopieren und man trägt sie dann, wie oben beschrieben ein. Die einzelnen Einträgen
müssen immer mit einem “;” getrennt werden. Die Änderungen funktionieren sofort, ohne
Neustart.
Wenn man in der Registry zu folgenden Bereich hangelt:
HKLM\SOFTWARE\Microsoft\Windows\CurrentVersion\Explorer\CommandStore\shell
erhält man eine sehr lange Liste mit Features die man in die Toolbar einfügen kann.